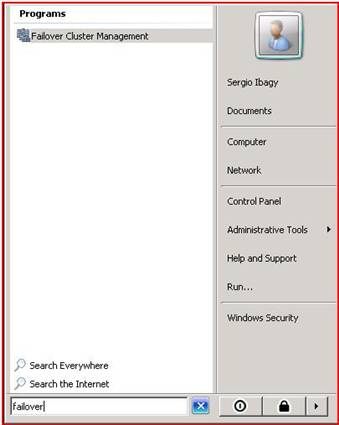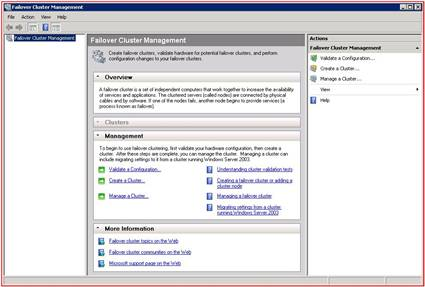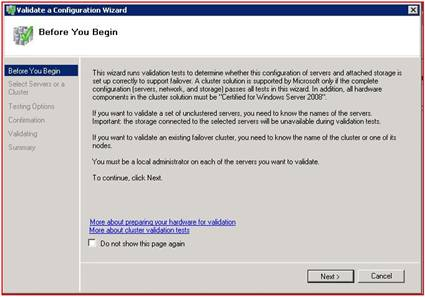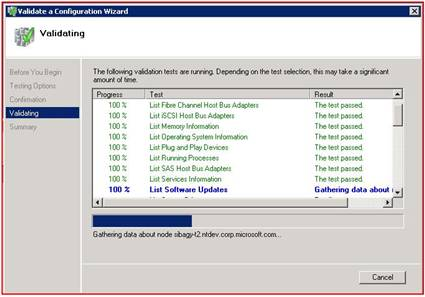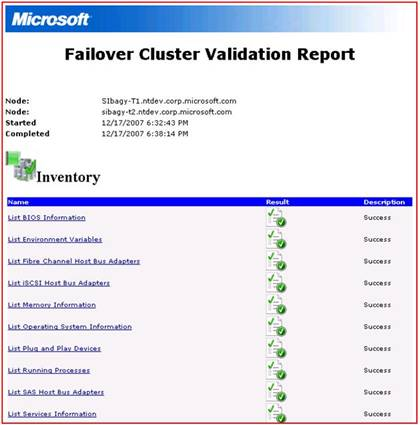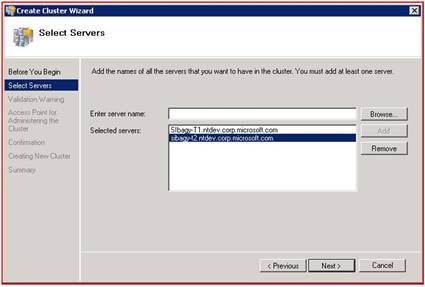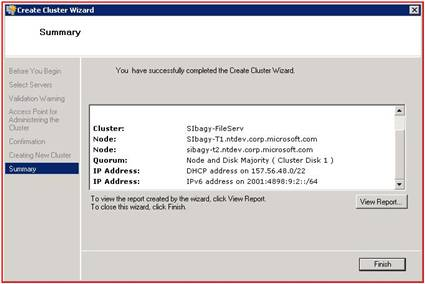Clustering is available in Windows Server® 2008 Enterprise and Windows Server® 2008 Datacenter editions. The improvements to failover clusters (formerly known as server clusters) are aimed at simplifying clusters, making them more secure, and enhancing cluster stability. Cluster setup and management are easier with the new MMC Snap-In management interface, and complexity is reduced by providing the user with a simple interface to create, manage and use their failover cluster. Setup is more straightforward, with fewer steps and less configuration. Also, Cluster setup is fully scriptable so that you can automate your deployment. Security and networking in clusters have been improved, as has the way a failover cluster communicates with storage.
Does your current hardware works? Just run the new validation wizard. It will run tests to determine whether your system, storage, and network configuration is suitable for a cluster. These tests include specific simulations of cluster actions, and fall into the following categories: System Configuration tests, Network tests and Storage tests.
What else is new? Well, GUID partition table (GPT) disks and partitions of up to 2 TB are supported in failover cluster storage. And, if you’re like me, you’re asking what is a GPT? Here is the answer: GPT disks provide increased disk size and robustness. Specifically, GPT disks can have partitions larger than two terabytes (that’s a lot) and have built-in redundancy in the way partition information is stored, unlike master boot record (MBR, bye old friend) disks. With failover clusters, you can use either type of disk.
Validating a Potential Cluster Configuration:
Ok, so let’s start with this cluster business. I’ll create a simple cluster to show you the reduced numbers of steps.
Let’s suppose you have two servers, running Win2k8 Enterprise already, with the “Failover Clustering” feature installed. So, hit Start, type failover, and there it is, the management interface, just hit enter.
And then, the new MMC Snap-In for “Failover Clustering Management” appears:
These is your main “Cluster Control Panel”. From here you can create, manage and even shutdown your cluster, along with a lot of other options.
This is also where you can run the Validate a Configuration Wizard, to make sure your servers’ hardware conform to the basic requirements. As a best practice, we’ll do this first to make sure the hardware configuration will work and be supported.
Just click the link Validate a Configuration… and the new Validate a Configuration Wizard appears. This info page remind you of the tests that will be performed and has links on how to prepare your hardware.
Once read, hit Next and select all the tests (additional storage devices and nodes exponentially increase the time to completion, so if, for example, you have tested the storage before you may want to skip it). Again, select Next and you will have a review page, listing your servers and all tests that will be performed on them.
Hit Next and it starts! See it running on my second server:
This can take some time.
When it’s done, you see a new page, with a review of all tests, and can hit the View Report button, to get a nicely formated web page, with all tests details, like below:
A copy of this report is stored in your %windir%\cluster\reports directory if you need to access it later.
OK, so as expected your hardware is perfectly clusterable. What? Some issues? Failed? OK, there is a link on the tests review page that explains the validation tests and gives you some hints of what to do. This part is done, hit finish and we are back on our “Cluster Control Panel”.
Creating a Cluster
So, hit the link Create a Cluster…, and the Create Cluster Wizard appears, with some useful information regarding clustering. After reading, hit Next and the fun begins. This is where you will enter the servers that will participate in your “soon-to-be-formed” cluster (remember this in W2k3?). Just put the name and hit add for each one of them. I already did it for my two test machines:
Once you are done listing your servers (you can even put just one, but that is not a cluster, isn’t it?), hit Next, and the new validation screen appears, asking if you want to validate your configuration. Select No, as we already know our servers passes all tests.
So here it is finally, your cluster name. This is how everybody in your company/store/business, will access your cluster (consequently your file server). Give it a comprehensive name (my is SIbagy-FileServ) and hit Next.
See below the name? Wow, that’s great! Everything is setup automatically for us! Didn’t I tell you we have a more straightforward interface, with fewer steps and less configuration?
So we get to a review page, with our cluster name, the nodes that will participate on it, even the IP addresses! Hit Next.
Some time passes by, some messages, some blue bar filling up and…
We created a new cluster! You can even check a detailed report with the View Report button. When you press Finish, you go back to our Cluster Control Panel, with our two-node cluster created and ready to configure a highly-available service or application.